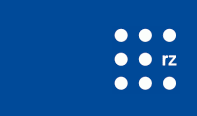Adobe Connect - Support

Adobe Connect 11 (new version since January 2021)
Important note for users in a secured network environment - e.g. University Hospital
Before you attend your first online meeting
Adobe Connect is a web-based videoconferencing system that is intuitive to use. Experience has shown that technical difficulties rarely occur. Use the checklist below to check and avoid typical sources of error before you attend your first meeting:
Checking the technical requirements
In order to attend your online meetings in Adobe Connect, you will need:
- a broadband internet connection (DSL 6000 or higher recommended)
- a LAN or a stable Wi-Fi connection
- a current browser
- if you wish to communicate via audio: a headset or a conference microphone
- if you wish to transmit your video image: a USB camera or webcam
Furthermore, the following requirements must be met, depending on your operating system:
Windows 7 (or higher)
- Computer: at least 1.4 GHz | 1 GB of RAM
- free Adobe App for Windows (download on Adobe website)
MacOS 10.11 (or higher)
- Computer: at least 1.83 GHz | 1 of GB RAM
- free Adobe App for MacOS (download on Adobe website)
Linux: Ubuntu 14.04, 16.04, Red Hat Enterprise Linux 6 or higher
- Google Chrome (recommended)
- Please notice the information below about using Adobe Connect on Linux.
Smartphones and tablets: Android 4.4 (or higher) / iOS 8.1.2 (or higher)
| Hints |
|
Diagnostic Tools
When you have checked the system requirements, we recommend using the following diagnostic tools. With these tools, you can at any time check your Internet connection as well as your headset or your camera on your own.
- First, please check your connection to the Connect server using the following page:
https://connect.uni-freiburg.de/common/help/en/support/meeting_test.htm - If this step was successful, you can then log into our test room. Please connect your headset and your camera (if used), then open the following address: https://connect.uni-freiburg.de/test-en
Please log in as a guest and type in a name of your choice. You will not have to enter a password. When you are logged in, please follow the instructions on the screen.
- In every Connect meeting room - as well as in the test room - you will find the Audio Setup Wizard in the menu Meeting. We recommend running this wizard before each meeting, especially if you are using a new headset or another computer as usual.

Technical assistance and support
- Please first check the link to the meeting room that you received from the organizers of the meeting.
- If your login was successful, but you cannot see the meeting room, the meeting may not have started yet.
- If you are not sure about these two points, please contact the organizers of the meeting.
I cannot hear any sounds
- Please start the "Audio Setup Wizard" in the menu Meeting. After the welcome message, click on [Next]. If you click on [Play sound] in the next step, you should hear music through your headset.
- If you cannot hear music, please exit the wizard. Please check if your headset is connected correctly. Also check the volume settings of your computer.
- Make sure the first icon in the toolbar is green. If the icon appears gray, the mute function is activated. Click on the icon to turn it off:

- If you still hear no sound, please check your hardware settings.
Instructions for Windows | Instructions for MacOS
- Please start the "Audio Setup Wizard" and check in step 2 if the correct microphone is selected.
- If the selection is correct, please check if your microphone or headset is connected correctly. If possible, connect your headset to a different port.
- Some headsets have a mute switch for the microphone. If necessary, check the position of this switch.
- Maybe other programs in the background access your microphone. In that case, close the programs.
- Please check if the microphone icon in the toolbar is green:
- If you still hear no sound, please check your system settings
Instructions for Windows | Instructions for MacOS
- Please increase the microphone volume via the drop-down menu next to the microphone icon:

- For performance problems (jerking, dropouts, etc.), please check your Internet connection. Check if other online activities are taking place on your computer (online updates, downloads). Please stop / pause these activities if possible.
- For Wi-Fi connections: Please check the reception signal strength. If necessary, connect your computer via a LAN cable.
- Mobile connections are often not stable enough in our experience.
Further questions and contact
| You could not solve your technical problems? |
| Please contact us: onlinemeetings@rz.uni-freiburg.de |
Image sources: header: tools: https://pxhere.com, Screenshot: Adobe Connect 7.5, Headset: Hama GmbH & Co KG / Wikimedia Commons, CC BY 4.0, all other screenshots: Adobe Connect 7.5